Настройка интернета и Wi-Fi от ЕСК: подробная инструкция
Привет! Меня зовут Николай Нестеров, я сооснователь и генеральный директор компании «Где лучше». За время работы в сфере телекоммуникаций и IT я помог многим людям выбрать надёжного провайдера и настроить интернет, который идеально подходит для их нужд.
Сегодня я хочу рассказать про одного из проверенных операторов — провайдера ЕСК. Это компания, которая обеспечивает стабильное и быстрое подключение для жителей Москвы и Подмосковья. Давайте разберём, почему этот провайдер стал популярным, как правильно настроить интернет и Wi-Fi, и что делать, если в вашем районе услуги ЕСК пока недоступны.
Почему выбирают ЕСК?
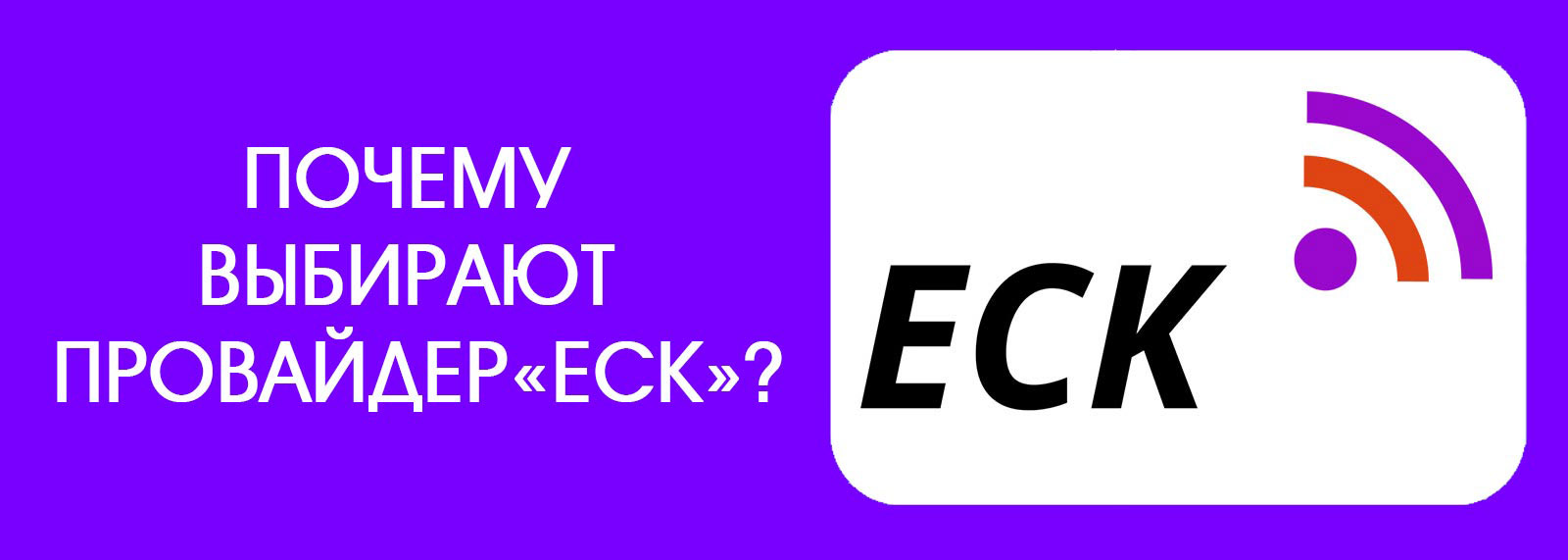
Как человек, который хорошо понимает, что такое качественный интернет, могу с уверенностью сказать: дело не только в скорости. Настоящий хороший интернет — это сочетание надёжного соединения, разумной стоимости и удобства в использовании. Провайдер ЕСК отвечает этим критериям на все 100%. Вот почему его выбирают многие:
- - Скорость, которая не подведёт. Хотите смотреть потоковое видео в высоком качестве, играть в онлайн-игры без лагов или работать с объёмными файлами? ЕСК обеспечивает стабильную и высокую скорость, так что можно забыть про вечные загрузки и тормоза.
- - Надёжность подключения. ЕСК предоставляет стабильное соединение, без постоянных разрывов и перебоев. Это особенно важно, если интернет нужен для работы, учёбы или просто для спокойного отдыха в любое время суток.
- - Лёгкость в настройке. Одно из главных преимуществ ЕСК — это простота подключения. Даже если вы никогда не занимались настройкой интернета самостоятельно, с ЕСК у вас всё получится быстро и без проблем.
Где работает ЕСК?
Провайдер ЕСК активно расширяет зону своего покрытия, подключая всё больше районов Москвы и Подмосковья. От современных жилых комплексов в центре до тихих пригородов — интернет от ЕСК уже доступен в таких местах, как Люберцы, Коммунарка, Северное Бутово, Домодедово, Тропарёво-Никулино и многих других. Карта покрытия растёт с каждым месяцем, так что всё больше пользователей могут наслаждаться качественным и стабильным интернетом.
Не уверены, подключён ли ваш район? Узнать это можно легко:
- - Позвоните по бесплатному номеру: 8 (800) 700-22-89.
- - Проверьте на сайте — актуальная информация обновляется регулярно.
Проверить возможность подключения ЕСК!
А если вашего района пока нет в списке, не переживайте. ЕСК развивается быстро, и вполне возможно, что уже в ближайшее время они доберутся и до вас!
Настройка интернета "ЕСК" на различных устройствах
Если вы хотите узнать, как настроить интернет ЕСК, следуйте подробным инструкциям, описанным ниже. Это руководство поможет настроить кабельное подключение, подключение через Wi-Fi, а также соединение на мобильных устройствах и Smart TV.
Подключение интернета ЕСК через кабель

Кабельное подключение обеспечивает максимально стабильное и быстрое соединение, исключая возможные помехи, которые бывают при использовании Wi-Fi.
Пошаговая инструкция для кабельного подключения:
- 1. Подсоедините Ethernet-кабель от оптического терминала (ONT) к вашему компьютеру. Один конец кабеля подключите к порту LAN на терминале, другой – к Ethernet-порту компьютера.
- 2. Откройте настройки сети на компьютере:
- - Зайдите в меню "Пуск" и откройте "Панель управления".
- - Перейдите в раздел "Сеть и Интернет" и выберите "Центр управления сетями и общим доступом".
- 3. Выберите "Изменение параметров адаптера". В этом разделе вы найдете список доступных сетевых подключений.
- 4. Настройка подключения по локальной сети:
- - Кликните правой кнопкой мыши на иконку "Подключение по локальной сети" и выберите "Свойства".
- - В открывшемся окне найдите пункт "Протокол Интернета версии 4 (TCP/IPv4)" и выберите его, после чего нажмите кнопку "Свойства".
- 5. Автоматическое получение IP-адреса и DNS:
- - В окне свойств TCP/IPv4 выберите опцию "Получить IP-адрес автоматически" и "Получить адрес DNS-сервера автоматически".
- - Подтвердите настройки, нажав "ОК", а затем закройте все открытые окна.
- 6. Проверка подключения:
- - Откройте браузер и убедитесь, что интернет соединение активно. Если интернет не работает, проверьте соединение кабеля и перезагрузите оптический терминал.
Подключение интернета ЕСК через Wi-Fi

Подключение интернета ЕСК через Wi-Fi — это простой и удобный способ пользоваться интернетом на смартфонах, планшетах и других устройствах без проводов. Как человек, который много лет занимается вопросами настройки интернета, могу сказать, что с этим справится даже новичок. Просто следуйте этим шагам.
Как настроить интернет ЕСК по Wi-Fi
- 1. Подключите роутер к оптическому терминалу:
- - Подсоедините Ethernet-кабель к порту LAN на терминале и к WAN-порту вашего Wi-Fi роутера. Убедитесь, что оба устройства включены.
- 2. Настройте роутер (если необходимо):
- - Если вы подключаете роутер впервые, следуйте инструкции от производителя роутера для базовой настройки сети Wi-Fi (SSID и пароль). Обычно это можно сделать через веб-интерфейс роутера, который доступен при вводе IP-адреса роутера в браузере (например, 192.168.0.1 или 192.168.1.1).
- 3. Подключение к Wi-Fi на компьютере:
- - Включите Wi-Fi на компьютере.
- - Найдите в списке доступных сетей название вашей сети Wi-Fi (SSID), кликните на него и введите пароль, который был задан при настройке роутера.
- 4. Проверка подключения:
- - После успешного подключения откройте браузер и проверьте интернет-соединение.
Эти шаги помогут быстро настроить интернет через Wi-Fi. Если что-то непонятно, не бойтесь заглянуть в инструкцию к роутеру или обратиться в поддержку — специалисты ЕСК всегда готовы помочь.
Настройка интернета ЕСК на мобильных устройствах
Настроить интернет ЕСК на смартфоне — проще простого. Если Wi-Fi уже настроен, подключиться к нему на смартфоне — дело пары минут. Делюсь пошаговой инструкцией для Android и iPhone, проверенной лично. Всё максимально просто!
На Android:
- 1. Откройте Настройки → Сеть и Интернет → Wi-Fi.
- 2. Включите Wi-Fi, если он ещё не активирован.
- 3. В списке доступных сетей найдите свою (по названию сети или SSID) и нажмите на неё.
- 4. Введите пароль и выберите Подключиться.
На iPhone:
- 1. Зайдите в Настройки → Wi-Fi.
- 2. Убедитесь, что Wi-Fi включен.
- 3. Выберите свою сеть в списке доступных.
- 4. Введите пароль и нажмите Подключиться.
Что делать, если не получилось?
- - Проверьте, правильно ли введён пароль.
- - Перезагрузите роутер и попробуйте снова.
В 99% случаев этого достаточно, чтобы интернет заработал без проблем.
Настройка интернета ЕСК на Smart TV

Подключив Smart TV к интернету от ЕСК, вы сможете наслаждаться потоковыми сервисами, смотреть фильмы и сериалы в высоком качестве, а также пользоваться интерактивными приложениями прямо с экрана телевизора. Процесс подключения очень простой и может быть выполнен несколькими способами: через кабельное соединение или по Wi-Fi.
Подключение Smart TV через кабель
Если ваш телевизор и маршрутизатор находятся рядом, рекомендуется использовать кабельное подключение, которое обеспечивает стабильность и высокую скорость соединения, исключая помехи.
- 1. Подсоедините Ethernet-кабель к LAN-порту вашего Smart TV и к порту LAN на вашем роутере, который подключен к интернету от ЕСК.
- 2. Зайдите в настройки сети вашего телевизора:
- - Откройте меню настроек на вашем Smart TV.
- - Найдите и выберите раздел "Сеть" или "Подключение к интернету".
- 3. Выберите "Проводное подключение":
- - Телевизор автоматически получит IP-адрес и другие параметры сети от вашего роутера.
- - Подождите, пока телевизор завершит настройку соединения и подключится к интернету.
- 4. Проверьте подключение:
- - Откройте любое приложение для потокового видео (например, YouTube или Netflix), чтобы убедиться, что интернет работает.
Подключение Smart TV к Wi-Fi от ЕСК
Если вы предпочитаете беспроводное соединение, настройка Wi-Fi на Smart TV позволит вам подключиться к сети без кабеля. Этот вариант удобен, если телевизор находится далеко от роутера.
- 1. Откройте меню настроек на вашем Smart TV:
- - Перейдите в раздел "Настройки" и выберите "Сеть" или "Подключение к интернету".
- 2. Выберите "Беспроводное подключение" или "Wi-Fi":
- - Телевизор начнет поиск доступных Wi-Fi сетей.
- 3. Выберите вашу Wi-Fi сеть от ЕСК:
- - В списке доступных сетей найдите и выберите сеть, которую вы настроили на роутере (SSID).
- 4. Введите пароль:
- - С помощью экранной клавиатуры введите пароль от Wi-Fi сети и подтвердите.
- 5. Подтверждение подключения:
- - Нажмите "Подключиться" и дождитесь, пока телевизор установит соединение с сетью.
- - После подключения откройте приложение для потокового видео или браузер, чтобы проверить соединение.
Полезные советы для лучшего соединения

Когда дело доходит до настройки интернета ЕСК, я всегда подхожу к этому основательно. Ведь важно не только подключить устройства, но и сделать всё, чтобы соединение было максимально стабильным и быстрым. Делюсь своим опытом и рекомендациями, которые проверены на практике — у вас точно всё получится!
- 1. Выбор диапазона Wi-Fi
- - 2,4 ГГц: идеально для устройств, которые находятся далеко от роутера. Радиус действия больше, но скорость чуть ниже.
- - 5 ГГц: обеспечит высокую скорость, если устройство рядом с роутером. Например, если смотрите потоковое видео или играете в онлайн-игры.
Я всегда рекомендую переключаться между диапазонами в зависимости от ваших задач и расположения устройств.
- 2. Изменение DNS-серверов для большей стабильности
- - Откройте настройки сети, зайдите в «Свойства» вашего подключения.
- - Выберите опцию «Использовать следующие адреса DNS-серверов».
- - Введите 8.8.8.8 в основной и 8.8.4.4 в дополнительный.
Эта настройка не раз спасала, когда интернет становился «тугим».
- 3. Управление подключёнными устройствами
- - Отключите те, которые «висят» без дела. Это освободит ресурсы для активных устройств.
- - Если вы замечаете подозрительные подключения, смените пароль на Wi-Fi. Лично я всегда использую сложные пароли, чтобы никто не смог «подключиться за мой счёт».
- 4. Перезагрузка роутера и терминала
- - Просто выключите роутер и оптический терминал на 5–10 минут.
- - Затем включите всё обратно.
Эти шаги помогают «обновить» соединение и устранить мелкие сбои.
Попробуйте применить мои рекомендации — я уверен, что заметите разницу. Если что-то пойдёт не так, всегда можно обратиться в техподдержку ЕСК — у них работают профессионалы, которые реально помогают.
Часто задаваемые вопросы (FAQ)

1. Почему Wi-Fi может быть медленнее, чем кабель?
Скорость по Wi-Fi часто ниже, чем по кабелю из-за разных помех — стены, другая бытовая техника, соседские сети. Это абсолютно нормально. Если вам нужна максимальная скорость и стабильность, например, для онлайн-игр или видео в 4K, я всегда советую подключиться через кабель. Мы в команде не раз замечали, что кабель действительно творит чудеса: никаких лагов, никаких падений скорости.
2. Как узнать пароль от Wi-Fi сети ЕСК?
Самый быстрый способ — заглянуть на наклейку на роутере. Обычно пароль указан именно там. Если вы его меняли и забыли, то проще всего сбросить роутер до заводских настроек. После этого всё вернётся к стандартным параметрам, включая старый пароль. Только не забудьте потом заново настроить подключение!
3. Можно ли подключить интернет ЕСК на несколько устройств?
Телефоны, компьютеры, телевизоры — подключайте всё, что нужно. Единственное, что важно помнить: общая скорость интернета будет делиться между всеми устройствами. Если подключено много устройств, которые активно используют интернет, например, стримят видео или играют, это может немного замедлить работу. Советую отключить те, которые в данный момент не используются.
4. Что делать, если интернет работает нестабильно?
Вот мои проверенные шаги:
- 1. Перезагрузите роутер и оптический терминал. Это часто помогает обновить соединение.
- 2. Проверьте, правильно ли подключены кабели. Иногда проблема банально в том, что кабель немного отошёл.
- 3. Попробуйте поменять канал Wi-Fi. Это помогает снизить помехи от соседских сетей. Настроить это можно в интерфейсе роутера.
Если ничего из этого не помогло, звоните в поддержку ЕСК. У них всегда дельные советы и настоящая помощь.
- Как изменить пароль на Wi-Fi сети ЕСК?
Это несложно, если вы знаете, как попасть в настройки роутера. Делайте так:
- 1. Откройте браузер и введите IP-адрес (чаще всего это 192.168.0.1 или 192.168.1.1).
- 2. Войдите в интерфейс с помощью логина и пароля (обычно это admin/admin, но проверьте в инструкции роутера).
- 3. Найдите настройки Wi-Fi и поменяйте пароль.
- 4. Сохраните изменения — и готово!
Если что-то не получается, я советую заглянуть в инструкцию роутера или обратиться за помощью в поддержку ЕСК.
- Что делать, если забыл пароль и не могу подключиться к роутеру?
Найдите маленькую кнопку сброса на роутере. Удерживайте её 10-15 секунд, чтобы сбросить роутер до заводских настроек. После этого все параметры вернутся к стандартным, а пароль вы снова найдёте на наклейке. Правда, придётся заново настраивать сеть, но это занимает всего пару минут.
Надеюсь, эти советы помогут вам настроить и оптимизировать интернет от ЕСК. Если у вас остались вопросы, служба поддержки всегда готова помочь!
.png?1722258360)